UNDERSTANDING THE WORD-PRESS DASHBOARD
UNDERSTANDING THE WORD-PRESS DASHBOARD
There are multiple ways to log into your WordPress account. The most common two ways are through your web hosting dashboard or by logging into your WordPress site directly.
Accessing Your Dashboard
DETERMINING YOUR LOGIN URL
The default URL to login to WordPress is the same URL you would use to visit your site but with “/wp-admin” added to the end of it. For example, if you visit a WordPress website at www.example.com, you would go to www.example.com/wp-admin to access the login screen.
LOGGING IN
Here are the instructions to log into your site.
1. Go to your login URL: “www.YourSiteURL.com/wp-admin.”
2. Enter your WordPress username and password.
3. Click “Log In.” If you are already logged in, you will be taken to the dashboard directly, without a need for a username and password.You now have access to your WordPress dashboard where you can
manage your WordPress site.
PRO TIP
This method works with default WordPress installations.
It will not work if the login methods have been changed
from the default setup. For example, this method does
not work if a WordPress security plugin has customized
the login URL or the wp-admin folder has been moved.
- GET FREE DOMAIN NAME WITH EVERY HOSTING CLick Here
Your Dashboard Landing Page
Your WordPress dashboard will look something like this:
If you’re a new user, the “Welcome to WordPress” tool set will appear in the dashboard’s top position with helpful links to get you started. If you’ve already seen this panel and you’ve installed different plugins, you may see notifications from the plugins you’re using in the same space.
Besides this header section, you’ll notice that the WordPress dashboard includes a left-hand navigation menu with links to these sub menus:
• “ At a Glance:” Stats on your WordPress site content and the current version.
• “ Activity:” Highlights of your most recent posts, comments, and other activities.
• “Quick Draft:” A form where you can submit new post ideas quickly.
• “ WordPress News:” A column containing updates from the WordPress team.
Depending on the plugins you’ve installed, your dashboard landing page may contain plugin-specific updates or other customized sections. But now that you know the general layout of the WordPress dashboard, let’s hop into a few specific features that you’ll want to be aware of as you use WordPress.
The WordPress Upper Navigation Bar
Besides the left-hand navigation bar where you’ll be spending the bulk of your time within WordPress, you’ll see a black bar with white text running across the top of the screen when you’re logged into your admin section.
This bar contains plenty of helpful shortcuts, but one you’ll want to pay particular attention to is “Visit Site,” which you’ll access by hovering over your site’s name within this bar. Clicking the text will cause your site to open up in the same tab (right-click it to open in a new tab if you’d like to keep your dashboard open). As you access your live site, you’ll see the black bar remains, giving you access to the same shortcuts and an easy path back to your WordPress dashboard if you opened your live site on top of it.
RELATED POSTS
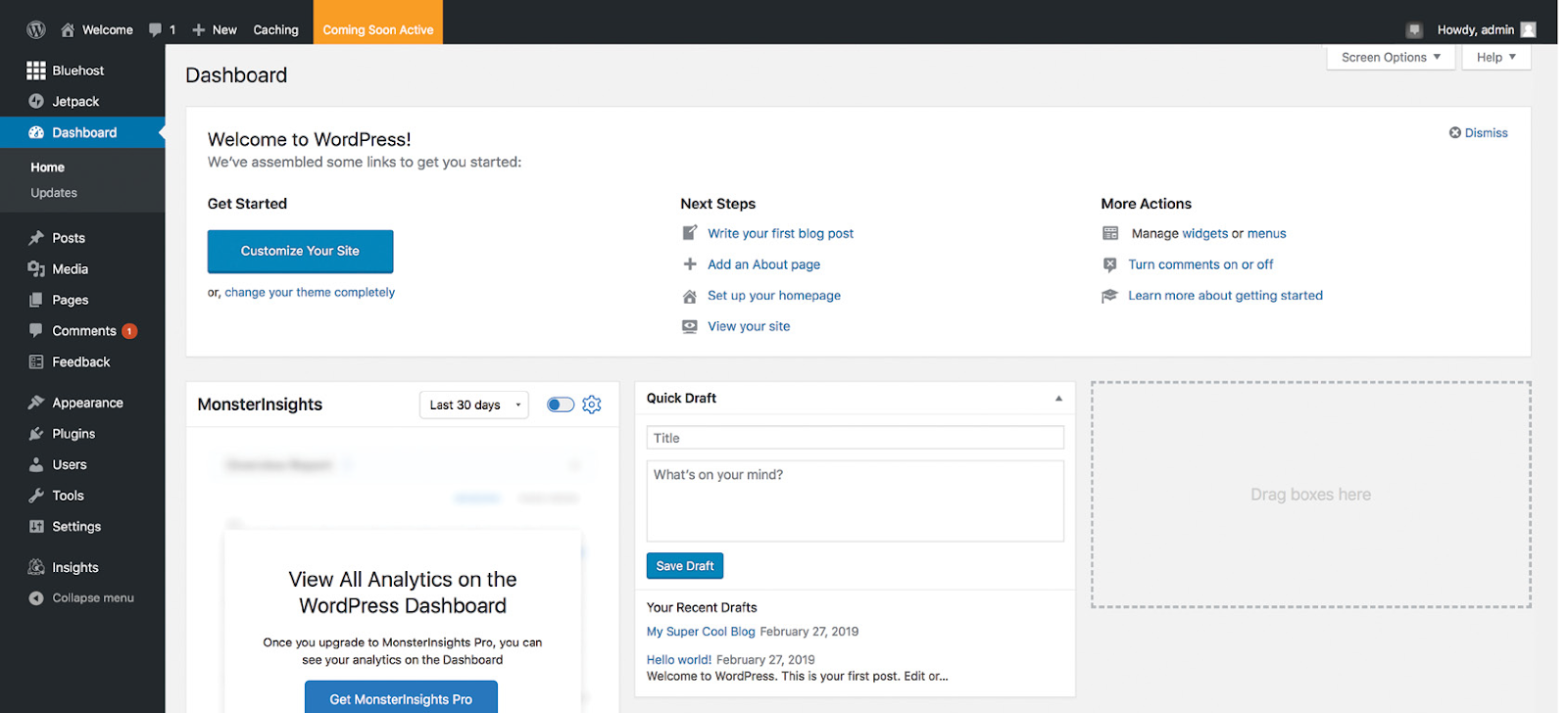




Comments
Post a Comment